1. From your logged-in account, click on the Property Connection tab that you would like to view an Inspection on (excluding your My Account Tab)
2. Click on Inspections from the Main Menu3. The data will be colour-coded. Colours indicate the following:
- No Colour = All in Order
- Yellow = Near Due/Set Due for Inspection, Maintenance or Service
- Red = Action Required, indicating one or more of the following: inspection point has not been inspected or maintained within the allotted time, inspection point has been reported as Requiring Attention, inspection point has been reported as Requiring Service

4. (If applicable) Click on the Property you are viewing Inspections for
5. (If applicable) Click on the Building you are viewing Inspections for
6. Click on the Floor/Area you are viewing Inspections for
7. Click on the Inspection Point you are viewing Inspections for
8. (If applicable) To view a photo, click on the Photo icon within the far right of the inspection point row
Note: To filter your results, press + Showing all inspections located under the inspection point breadcrumb
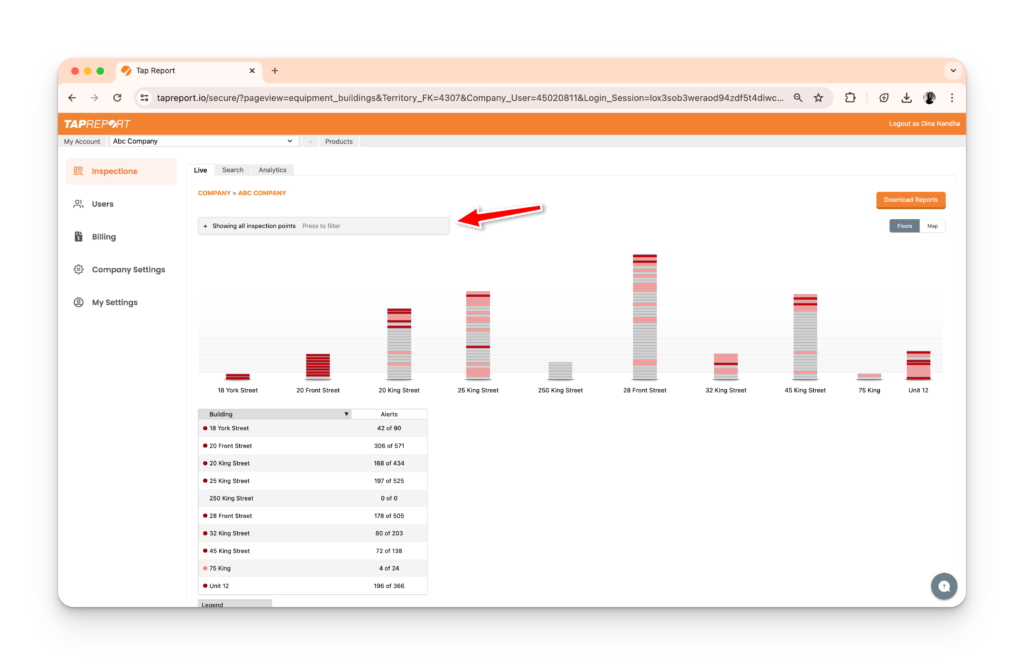
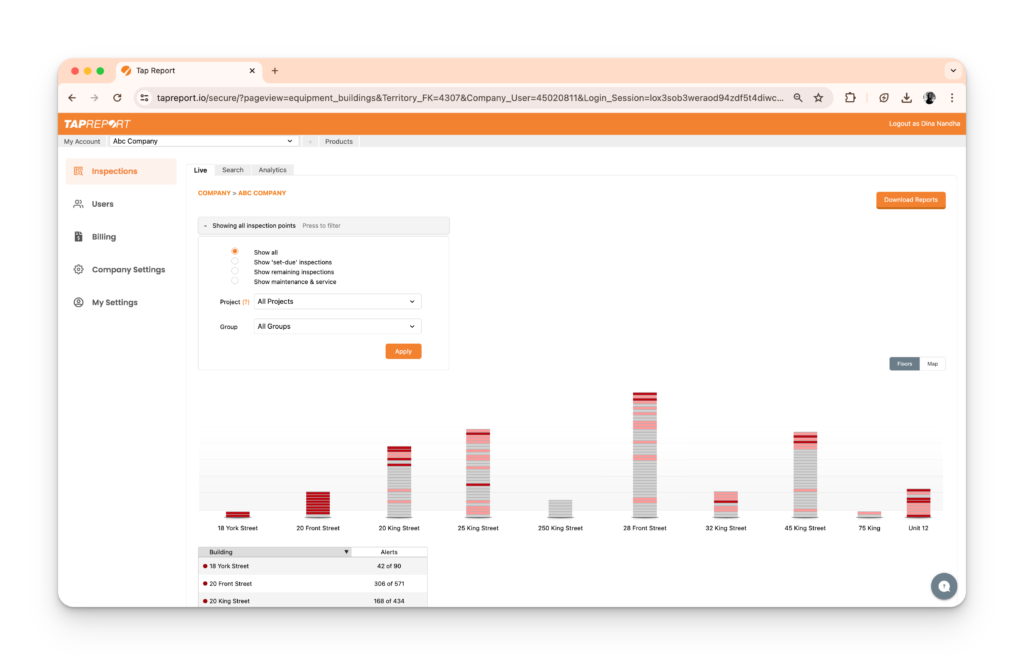
Note: Points will be flagged if inspected without a scanner and/or have possible time accuracy issues